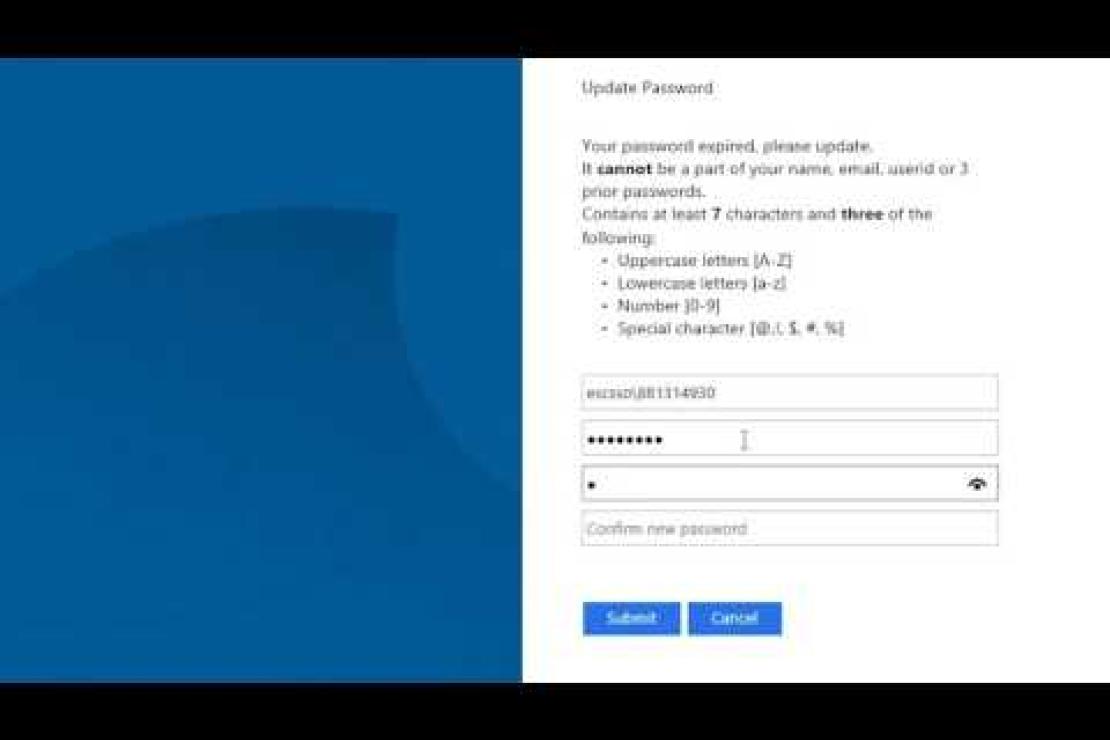Logging in to the new LACCD Email system
Video Tutorial
Hello and welcome to this tutorial on how to log in to the email system with your temporary password. This is intended for continuing students. First navigate to student.laccd.edu and for your username you're going to type in your student ID. The password starts with 8 8, the @ sign, the first character of your last name which is capitalized, and the month and day of your birthday. So for example Jane Doe who was born on July 4th, her password would be 8 8 a capital D 0 7 0 4. Now click on sign in. Next you're going to be directed to a page to change your temporary password to your own personalized permanent password. This password must be at least 7 characters and must contain 3 of the following: an uppercase letter, a lowercase letter, a number, or a special character. For the old password you type in your temporary password and then type in your new password twice to confirm it. Then click on submit. You should be automatically directed to the password registration page. Here you're going to type in your student ID number and then your new password that you just created. Then click on next. Now you're going to register your answers for the security questions. Once that's done click on next. Now you're done and you can open up a new window type in student.laccd.edu and log into your email. Log in with your student ID number and the new password you just created. Click on sign in and you're now logged into your email. Be sure to subscribe for more videos on how to log in to the new student information system.
Step by Step Guide
- Go to the new portal URL at: https://mycollege.laccd.edu
- Enter your Student ID in the “Student ID or User ID” textbox.
- Enter your Default Password in the “Password” textbox.
Your default passwords consists of:
88@ + the first character of your last name (capitalized) + the month and day of your birthdate (MMDD)
For Example, Jane Doe, who was born on July the 4th, will have the default password: 88@D0704 - Once you have successfully logged in, you will be transferred to the Update Password page to select a permanent password.
- Re-enter your Default Password in the "Old Password" textbox.
- Create a new password for yourself which is at least 7 characters long, and enter it into the "New Password" and "Confirm New Password" textboxes.
- If your password is accepted, you will be transferred to the Password Registration page for confirmation and to select your security questions.
- Re-enter your new password in the "Password" textbox.
- On the next screen you will be asked to select 5 security questions, and provide answers.
Be sure to provide memorable answers to the questions you select. These questions will be used to help you reset your password, and perform other security functions with your account. - If your questions and answers are accepted, you will be taken to a new page which reads "Completed: You are now registered"
- To access your email account, close your browser and re-open it. Then visit: https://mycollege.laccd.edu and login using your new password.
If you are still having trouble with the system, please try on of the following:
- For complete instructions including default passwords, etc. select:
Need help logging in? Click here for additional instructions - If you successfully logged in once and changed your password from the default and did not receive a set of questions in order to register your password, select:
Need to Register your password? Click here to register your password - If you logged in and successfully completed the password registration but are not being directed into your email select:
Forget your password? Click here to reset your password - You can also reset your password using your cell phone or personal email account, by selecting:
New Microsoft forget your password? Click here to reset your password via text or email
Make sure to close your browser after going through the password registration or resetting of your password.
If you continue to experience a problem, please call x2049 or visit the IT department in AD107
Related Links
Contact Us
Office Hours and Location
Mondays to Fridays: 8:00AM - 7:00PM
Saturdays to Sundays: Closed
Contact
SIS Password Reset
Phone: (844) 695-2223
Mondays to Thursdays: 8:00AM - 7:00PM
Fridays: 8:00AM - 4:00PM
Saturdays to Sundays: Closed
Need IT Help?
Email: @email
Phone: (888) 930-5222
LACC Hotline
If you have a question and are uncertain who to contact, send an email to: @email