Android Setup
How to Add Your Student Email to Your Android Mail App
Step 1:
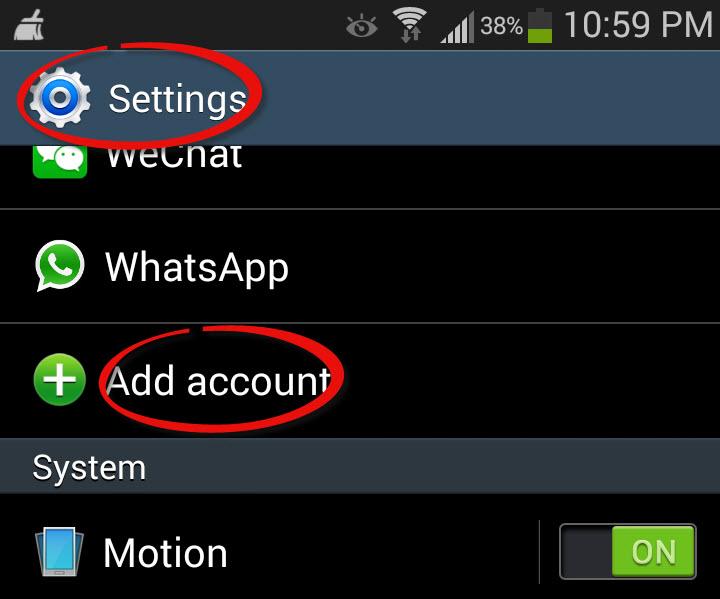
Open the Settings App and select Add Account
Step 2:
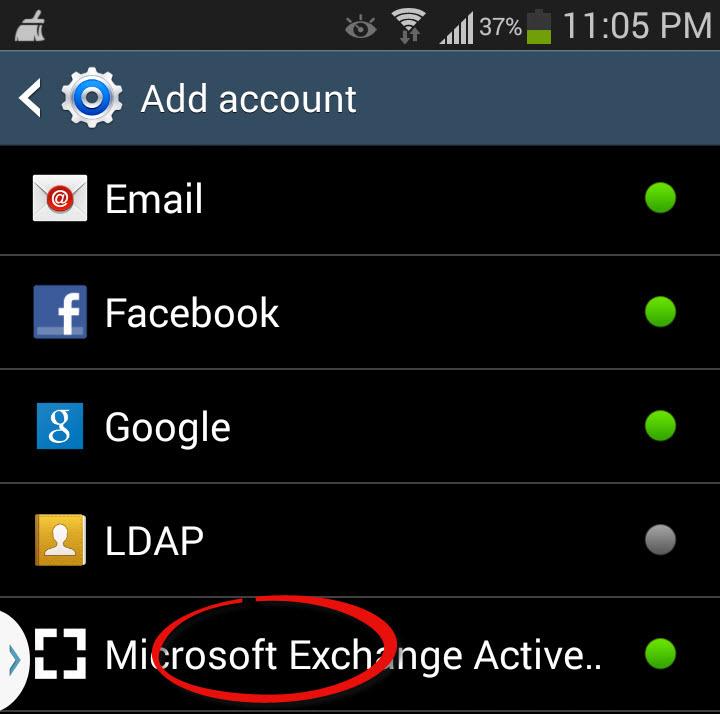
Select Microsoft Exchange
Step 3:
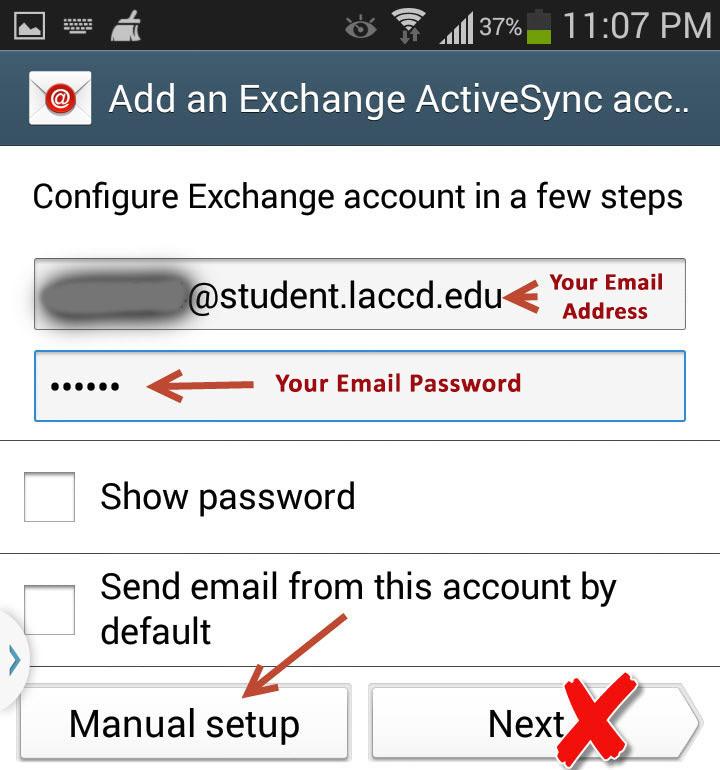
Enter your LACCD email address and password. Then select Manual setup
Step 4:
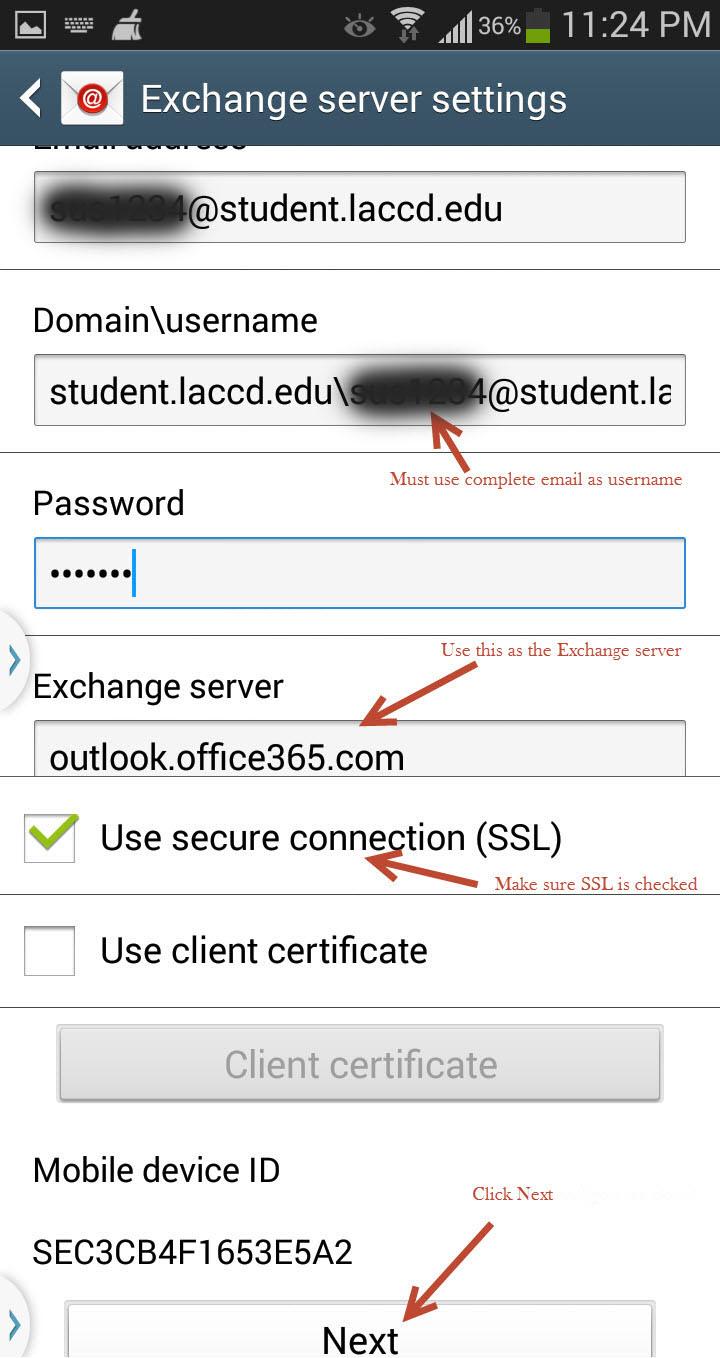
Content
Your Username is your complete student email address
Your Password is your student email password
For Exchange server enter: outlook.office365.com
Make sure SSL box is checked
Click Next
Step 5:
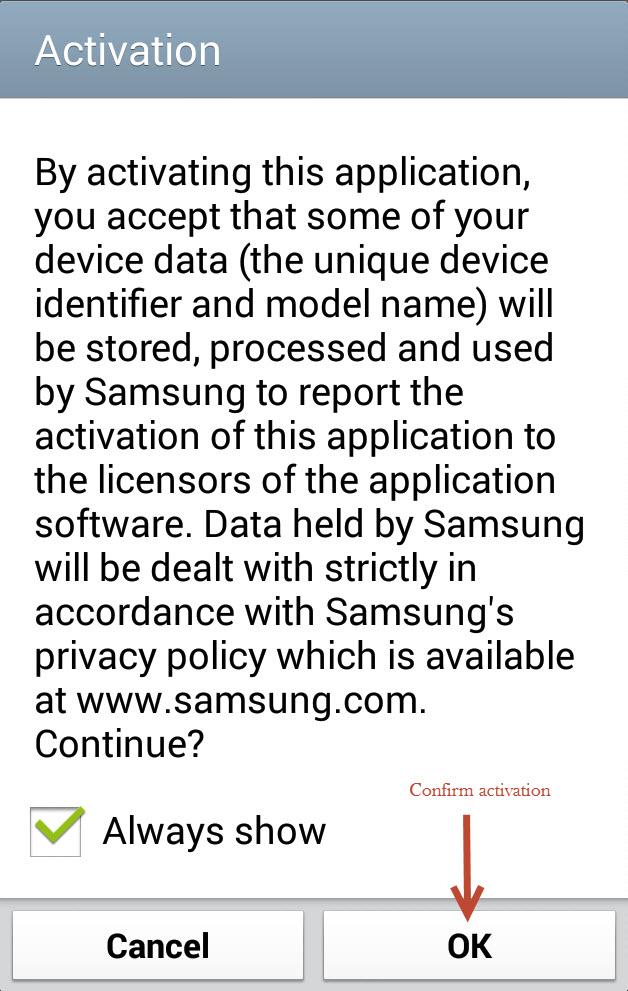
Confirm Activation and click OK
Step 6:
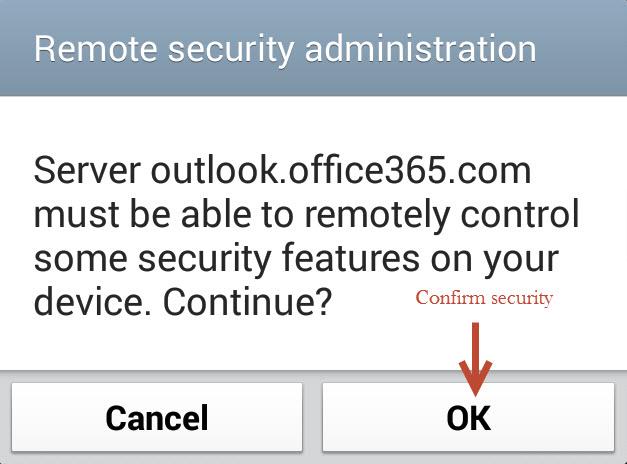
Confirm server security and click OK
Step 7:
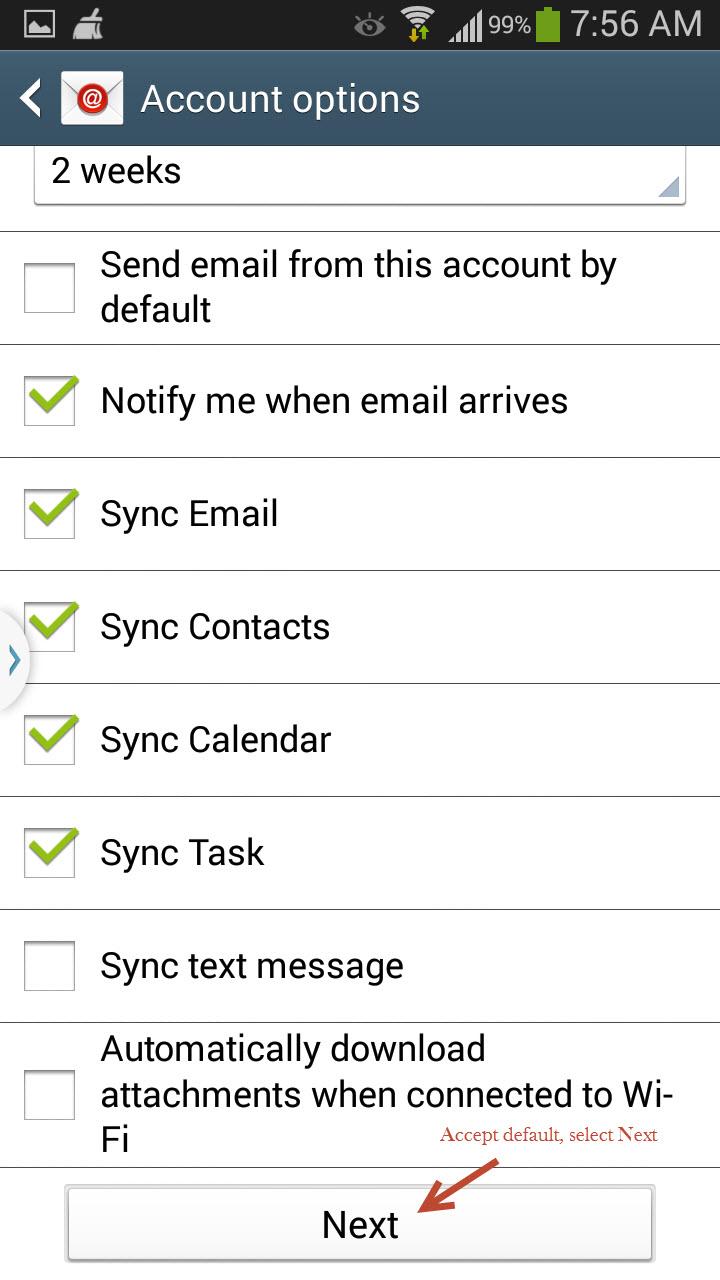
Change or accept default setting and click Next
Step 8:
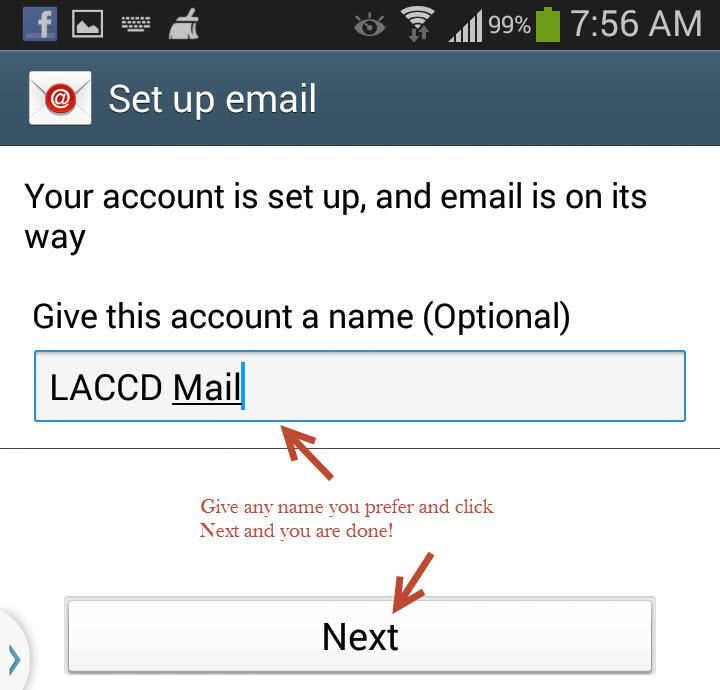
Optionally, you can give any name to this account, then click Next and you are done!
Still having issues?
If you have a problem setting up your Android Phone, first reboot it and try again. If it still does not work, visit the Android & iOS Help Center. If you are still unable to get it working, visit the IT Department in AD 107.
Contact Us
Office Hours and Location
Mondays to Fridays: 8:00AM - 7:00PM
Saturdays to Sundays: Closed
Contact
SIS Password Reset
Phone: (844) 695-2223
Mondays to Thursdays: 8:00AM - 7:00PM
Fridays: 8:00AM - 4:00PM
Saturdays to Sundays: Closed
Need IT Help?
Phone: (888) 930-5222
Email: @email
LACC Hotline
If you have a question and are uncertain who to contact, send an email to: @email